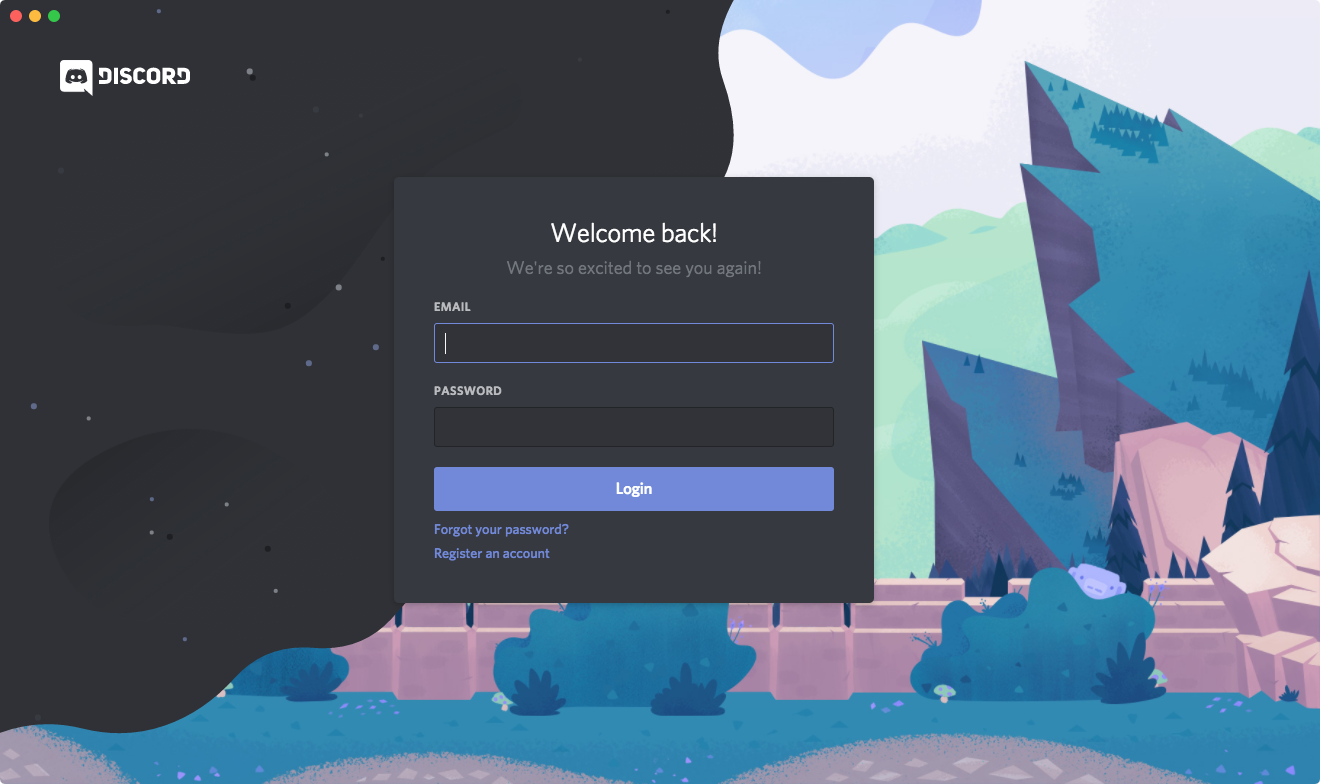Discord is a powerful platform for text, voice, and video communication, popular among gamers, communities, study groups, and even professional teams. Whether you’re using Discord on your computer, mobile device, or web browser, logging in is the first step to accessing your servers, chatting with friends, and engaging with communities. This detailed guide will walk you through every aspect of the Discord log in process, from setting up two-factor authentication (2FA) to troubleshooting common login issues.
1. Discord Log In: Getting Started
Before you can log in to Discord, you’ll need an account. If you haven’t created one yet, follow these steps:
- Sign Up on Desktop/Web: Go to discord.com and click “Login” in the top-right corner, then choose “Register.”
- Sign Up on Mobile: Download the Discord app from the App Store (iOS) or Google Play Store (Android) and follow the registration prompts.
To create an account, you’ll need to enter:
- A unique username
- Email address
- Password
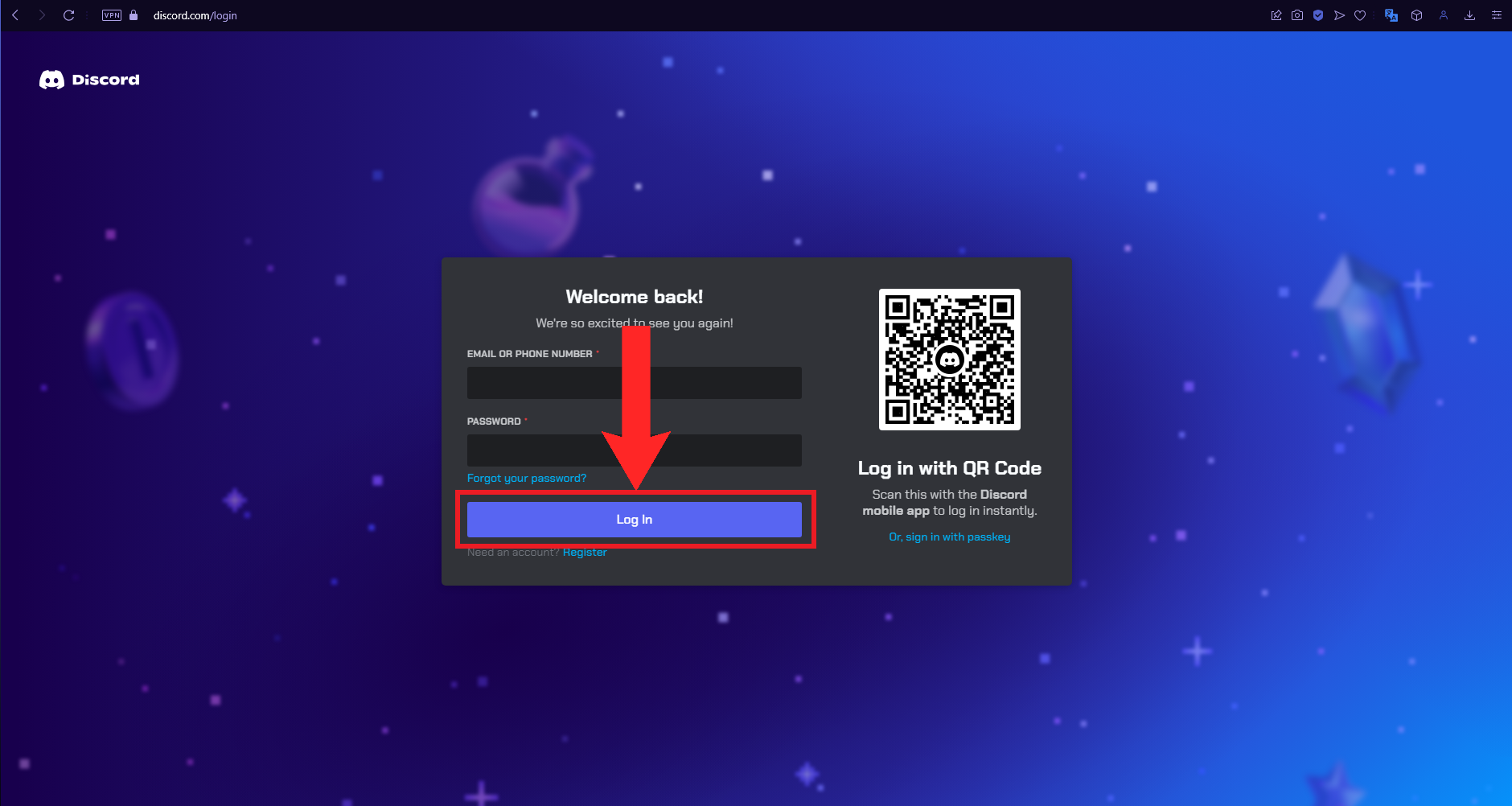
2. Discord Log In on Desktop or Web
Logging in on the desktop app or web version of Discord is a straightforward process. Here’s how to do it:
- Step 1: Open the Discord website (discord.com) or launch the Discord desktop app.
- Step 2: Click on the “Login” button in the top right corner.
- Step 3: Enter your email address and password.
- Step 4: If you have 2FA enabled, Discord will prompt you to enter a code from your authentication app.
- Step 5: Click “Log In” to access your account.
Tip: If you check the “Remember Me” box, Discord will remember your login credentials on that device, allowing for quicker access.
3. Discord Log In on Mobile (iOS & Android)
Logging in to Discord on your mobile device is similar to the desktop process:
- Step 1: Open the Discord app.
- Step 2: On the welcome screen, tap “Login.”
- Step 3: Enter your email address and password.
- Step 4: If you’ve set up 2FA, Discord will ask you to enter your code.
- Step 5: Tap “Log In” to access your account.
You can enable “Auto Login” in your mobile settings to remain logged in and avoid re-entering your details each time.
4. Logging In with QR Code
Discord offers a QR code login feature that provides a fast, secure way to log in on desktop by using your mobile device:
- Step 1: Open the Discord desktop app or go to the Discord website on your browser.
- Step 2: On the login screen, click “Login with QR Code.”
- Step 3: Open the Discord mobile app and go to Settings > Scan QR Code.
- Step 4: Use your mobile device to scan the QR code on your desktop screen.
- Step 5: Confirm the login request on your mobile to securely log in on desktop.
Note: QR code login is only valid for a few seconds for security purposes, and you need to be logged in on your mobile device to use this method.
5. Two-Factor Authentication (2FA) for Enhanced Security
For added security, Discord supports Two-Factor Authentication (2FA). When enabled, you’ll need both your password and a unique code from an authentication app to log in. Here’s how to enable 2FA and log in securely:
Enabling 2FA on Discord
- Step 1: Go to User Settings by clicking the gear icon next to your username.
- Step 2: Select “My Account” and click “Enable Two-Factor Auth.”
- Step 3: Download an authentication app (e.g., Google Authenticator, Authy) and scan the QR code provided by Discord.
- Step 4: Enter the code from your authentication app to confirm 2FA.
- Step 5: Discord will provide backup codes in case you lose access to your 2FA device. Save these codes in a secure location.
Logging In with 2FA Enabled
- After entering your email and password, open your authentication app and enter the 6-digit code Discord provides. This code changes every 30 seconds and is required to log in.
6. Troubleshooting Discord Log In Issues
Occasionally, users encounter problems when trying to log in. Here are some common issues and fixes:
1. Incorrect Password or Username
- Make sure there are no typos and check that the correct email address and password are entered.
- If you’ve forgotten your password, click Forgot your password? on the login screen. Discord will send a password reset email to help you regain access.
2. 2FA Code Not Working
- Ensure your device’s time and date settings are accurate. Time mismatches can disrupt code generation.
- If you’ve lost access to your authentication app, use one of the backup codes you saved when enabling 2FA.
3. Login Limit Reached or Blocked
- Repeated failed login attempts may lead to a temporary block. Wait a few minutes before trying again, or clear your browser cache and cookies.
- Check Discord’s status page to see if there are any server issues affecting logins.
4. Discord Log In with VPN
- Discord sometimes restricts access through certain VPNs. If you’re using a VPN, try disabling it temporarily to see if it resolves the login issue.
7. How to Stay Secure on Discord
Your Discord account can hold sensitive information, so it’s crucial to keep your account secure:
- Enable Two-Factor Authentication (2FA) for an extra layer of protection.
- Don’t Share Your Password with anyone.
- Be Cautious of Phishing Links: Only log in to Discord through the official website or app.
- Use Strong, Unique Passwords: Avoid reusing passwords from other accounts, and change your password periodically.
8. Logging Out of Discord
If you need to log out of Discord on any device, here’s how:
- On Desktop: Click the gear icon to access User Settings, scroll to the bottom of the left panel, and click “Log Out.”
- On Mobile: Go to User Settings > Account > Log Out.
Logging out helps keep your account secure if you’re using a shared or public device.
9. Frequently Asked Questions About Discord Log In
Q1: Can I log in to Discord with multiple accounts?
Yes, Discord allows users to switch between multiple accounts. You can add and switch accounts easily through User Settings > Account Switcher.
Q2: Why am I getting a “Verification Required” error when logging in?
This error typically occurs if Discord detects unusual activity. You may need to verify your login through a mobile number or email confirmation.
Q3: Is it possible to log in to Discord without an email?
No, you need an email to create and log into a Discord account. This helps ensure account security and enables password recovery.
Q4: Can I disable 2FA on my Discord account?
Yes, go to User Settings > My Account and click Remove 2FA. You’ll need to enter a 2FA code to confirm the removal.
Conclusion
The Discord log in process is simple, but by setting up additional security like two-factor authentication, you can ensure your account remains protected. Whether you’re accessing Discord on desktop, mobile, or via a web browser, following these steps will help you log in quickly and securely. If you encounter issues, refer to the troubleshooting steps above to resolve them effectively.
By following this guide, you’ll be well-prepared to access your servers, engage with communities, and make the most of what Discord has to offer.